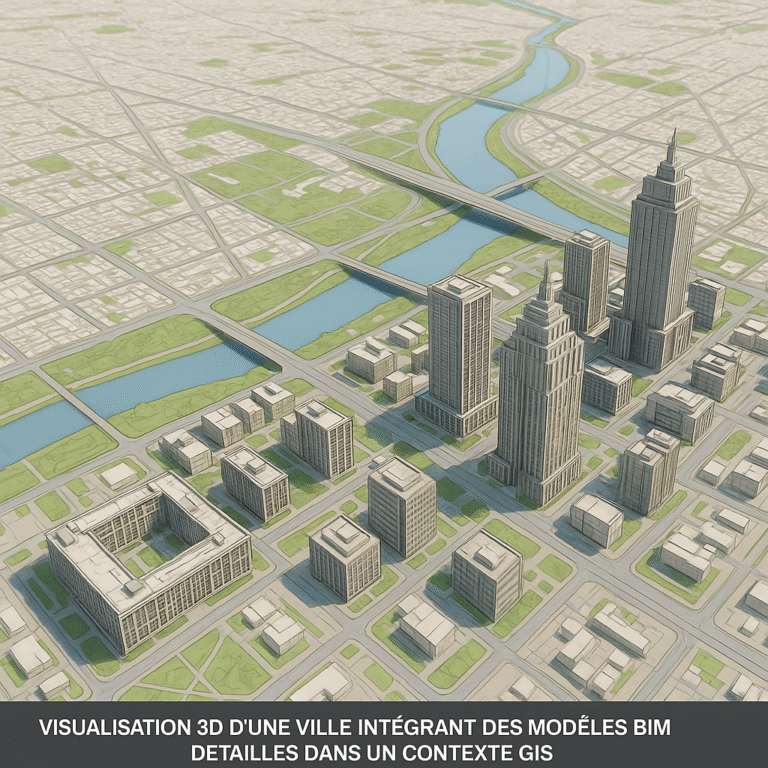Sync Revit schedules with Excel or MS Access is a solution to manage your data in your BIM model. So if you are trying to find an easy method to help you change and modify your Revit Model information, because most of the time Revit Project is heavy even with high-performance computers and machines, in this Blog Post we will give the best three methods to achieve your mission to sync Revit schedules with excel or to your MS Access Database without losing time.
Why Sync Revit Schedules with Excel Spreadsheets?
The BIM model in most cases contains a lot of information, and for this BIM data, some of them are static and some of them are dynamic data or transactional data which is information that is periodically updated, meaning it changes asynchronously over time as new information becomes available.

There are several reasons why you might want to sync Revit schedules with Excel spreadsheets:
- Improved organization: Excel spreadsheets allow you to easily sort and filter data, making it easier to find specific information.
- Data analysis: Excel has a variety of tools for analyzing data, such as pivot tables and charts, which can be useful for understanding trends and patterns in your Revit schedules.
- Collaboration: Excel allows multiple users to access and edit the same spreadsheet at the same time, making it easier for team members to work together and share information.
- Customization: With Excel, you have the ability to customize the appearance and formatting of your schedules to suit your specific needs.
- Ease of use: Many people are already familiar with Excel and may find it easier to use than the schedule function within Revit.
Overall, sync Revit schedules with Excel spreadsheets can help to improve the efficiency and productivity of your workflow.
Who can be in charge of Synching Revit Schedules with excel?
When talking about someone who is in charge of this kind of responsibility to sync Revit schedules with excel, we are talking about some critical points in our project, so the ideal thing is to let BIM Manager responsible for this task and let him create the RACI Matrix (responsible, accountable, consulted and informed ) of this task.
So for example let’s say that the BIM Manager wants to update the manufacturer and model serial number of the Plumbing Model in case the construction company decided to change the MEP Components vendor, so the BIM Manager will give the MEP BIM Lead and the QC/QA Lead the responsibility to do this task and it’s up to them to choose the method of updating the BIM Model.
In the next part of the article, we will talk about these three methods with the tutorial video made by bimandbeam.com team.
Change BIM Data with Excel or MS Access
First Method: Synch Revit Schedules With MS Excel
You can use this method when you’re working in the same category, for example, if you want to update the cost of the Structural Foundation concrete, you only need to export the Structural Foundation schedule with the DiRoots plugin, Sheetlink, then make changes in excel, and finally import the excel file again to schedule in Revit. Here below is a step-by-step guide from A to Z.
1. Create Revit Schedule
To create a new schedule in Revit, follow these steps:
- Open the Project Browser.
- Right-click on “Schedule/Quantities (all).”
- Select “New Schedule/Quantities.”
- Set up the schedule as desired.
- Once it is set up, open it as the active view to export it.
You can watch our video for more detail on how to create a Revit Schedule
2. Export Revit Schedule ( One-Way method )
To export a Revit schedule to Excel, follow these steps:
- Go to the File tab.
- Click on the Export drop-down menu.
- From the Reports drop-down menu, select Schedule.
- Choose the Revit to Excel option.
Please note that this is a one-way export, meaning any changes made in Excel will not be reflected in the Revit schedule.

3. Import Revit Schedule (One-Way Method )
To import schedules from another Revit project into your current project, follow these steps:
- Go to the Insert tab and click on the Load from the Library panel.
- From the Insert from File dropdown menu, select Insert Views from File.
- Choose the Revit project that contains the needed scheduled sheets.
- Press Open.
- Select the desired sheets from the list.
Please note that this is a one-way import, meaning any changes made in the imported schedules will not be reflected in the original project.

Second Method: Manage Revit Data with SheetLink From DiRoots
SheetLink is a free Revit add-in that allows you to easily export and import BIM data (including Model and Annotation Categories, Elements, and Schedules) to and from Excel spreadsheets and Google Drive/Google Sheets. With SheetLink, you can use the embedded Excel-like editor to make quick changes to your data without opening Excel, or simply to preview the data before exporting or importing. You can also create new rooms and spaces using a template Excel file.
SheetLink allows you to sync Revit schedules with excel and export a variety of data from it, including all Model Categories, Annotation Categories, and Elements (either individually or by Type ID), as well as Revit Schedules (such as Quantities, Material Take-off, Sheet List, View List, etc.). Linked model data (for visualization purposes only) and project standards (such as Project Information and Object Styles) can also be exported, as well as a list of families in the model.
To sync Revit schedules with excel using using SheetLink, follow these steps:
- Install the SheetLink add-in in Revit.
- Open the Revit schedule that you want to export.
- From the SheetLink tab in Revit, click on the “Export” button.
- Choose the Excel or Google Sheets option, depending on your preference.
- Select the desired export options and click “Export.”
- Choose a location to save the exported file and click “Save.”
Please note that these steps may vary depending on the version of SheetLink that you are using. Refer to the SheetLink documentation or user manual for detailed instructions.
Third Method: Manage Revit Data with MS Access
It’s true that you can sync Revit schedules with excel but also you can update a Revit model with changes that were made to data in an external department so all you need to do is to export the Revit Database file from Revit to Microsoft Access using the plugin called Revit DB link, and make changes on the DB file then import it after changes in the Revit file and you can review the changes thanks to an HTML file generated automatically after importing the DB file.
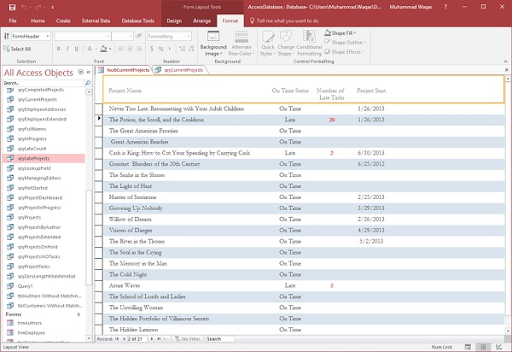
Download links :
Sync Revit schedules with Excel and establishing a two-way link between the two programs can help to save time and money on projects of all sizes. This is because it allows you to automate repetitive tasks, freeing up time that can be better spent on more important or complex tasks. Additionally, automating these tasks can help to improve the overall efficiency and productivity of your work process, leading to a better quality of life and work experience.
I hope that you found this article useful and helpful in your research, if so, Share it with others and help our AEC Community! And if you have feedback and reviews about this Post please comment below or contact us, you’re welcome.