Revit offers the users several automated and semi-automated features that facilitate for them working on their models and generating plans and sheets like to create schedule in Revit models, and in addition to these features we can mention ‘Schedules’ that seems to be a nightmare for several users, which is really not true, and in this article and the video below we will give you all that you need to become an expert when working on Revit Schedules.

Revit Schedule Step by step
When you create a schedule in Revit , you can add keys that automate creating new schedules.
- Click View tab/Create panel/schedules drop-down Schedule/Quantities.
- In the New Schedule dialog, select the element category for which you want to schedule keys.
- Select Schedule keys.
Revit automatically fills in the Key name. This is the name that appears among the element’s instance properties. If desired, enter a new name.
- Click OK.
- In the Schedule Properties dialog, add the predefined fields for the style. For example, add ceiling finish, floor finish, and wall finish. Fields or parameters from the selected category can be scheduled using keys. Additional project parameters can be added to the category and scheduled.
Note: You cannot use shared parameters in a key schedule.
- Click OK. The key schedule opens.
- Click Modify Schedule/Quantities tab/Rows panel (Insert Data Row) to add rows to the table.
Each row creates a new value for the key. For example, if you are creating a room key schedule, you can create key values for executive conference room, small conference room, large conference room, executive office, standard office, and so on.
- Fill in the appropriate information for each of the key values
Create Schedule in Revit | The Advanced Tutorial
I hope that you found this article useful and helpful in your research, if so, Share it with others and help our AEC Community! And if you have feedback and reviews about this Post please comment below or contact us, you’re welcome.



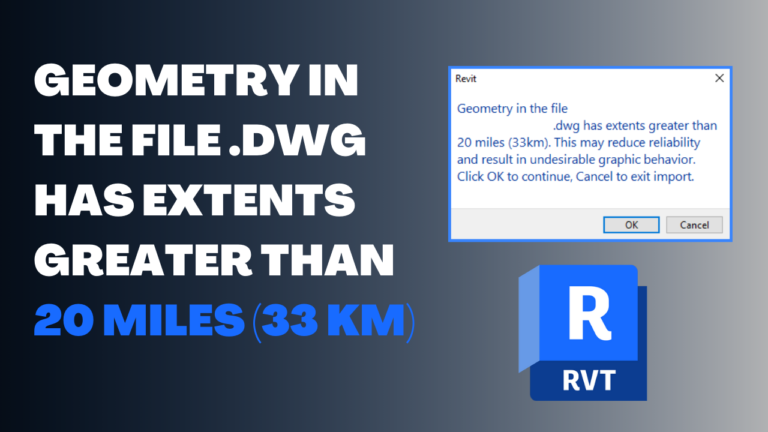



One Comment