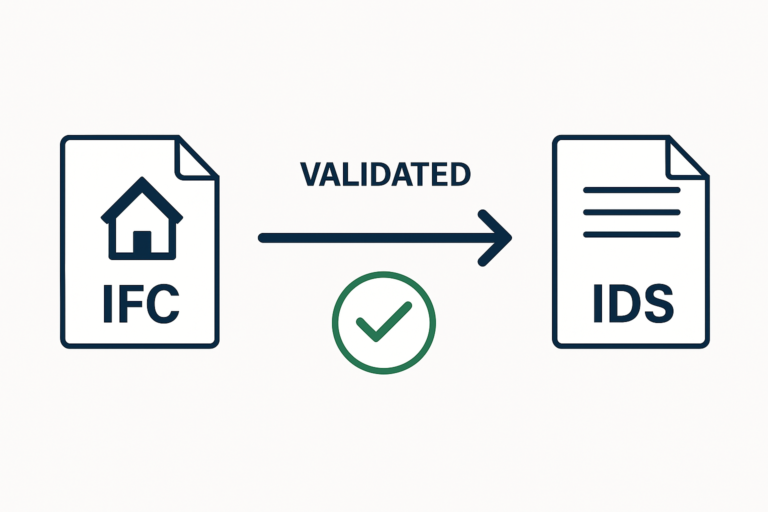Export from Revit to Navisworks: A Step-by-Step Guide!
A brief overview of Revit and Navisworks
Revit and Navisworks are software programs used in the architecture, engineering, and construction (AEC) industry.
Revit is a building information modeling (BIM) software that allows users to design, plan, and construct buildings and other structures. It enables users to create 3D models of buildings and other structures, and to collaborate with team members in real-time. Revit includes tools for architectural design, MEP engineering, structural engineering, and construction.

Navisworks is a project review software that allows users to view, analyze, and collaborate on 3D models of buildings and other structures. It includes tools for visualization, clash detection, 4D simulation, and construction coordination. Navisworks is often used to review models created in Revit, as well as models created in other BIM software programs.
Both Revit and Navisworks are widely used in the AEC industry and are often used in combination to design and review building projects.
Importance of being able to export from Revit to Navisworks
Being able to export a model from Revit to Navisworks is important because it allows users to review and coordinate their design in Navisworks. This is particularly useful during the design phase, when changes and adjustments to the model are more likely to occur.
In Navisworks, users can view the model in 3D and perform various types of analysis, such as visualization, clash detection, and 4D simulation. These tools can help identify issues and conflicts within the model, and can also be used to create presentations and animations for stakeholders.
Exporting a model from Revit to Navisworks also allows users to share the model with team members and stakeholders who may not have access to Revit. This can facilitate collaboration and communication among team members, and can help ensure that everyone is working from the same set of data.
Overall, being able to export from Revit to Navisworks is important because it allows users to review and coordinate their design more effectively, and to collaborate with team members and stakeholders.
Setting up the export from Revit to navisworks
Enabling the Navisworks exporter in Revit
To enable the Navisworks exporter in Revit, follow these steps:
- Open Revit and go to the “Add-Ins” tab.
- In the “Export” group, click on the “Navisworks” button.
- The “Export to Navisworks” dialog box will appear.
- In the “Save As” field, enter a name for the file.
- In the “Save In” field, select a location to save the file.
- Click “Export.”
This will export the current model from Revit to Navisworks in the selected file format.
Note: The Navisworks exporter may not be enabled by default in Revit. If the “Navisworks” button is not visible in the “Export” group, you may need to enable it first. To do this, go to the “Add-Ins” tab, click on the “Manage” button, and select “Add-Ins.” From the list of available add-ins, select “Navisworks Exporter” and click “Load.” This will enable the Navisworks exporter in Revit.
Setting up the export from Revit to navisworks options
To set up the export options when exporting a model from Revit to Navisworks, follow these steps:
- Open Revit and go to the “Add-Ins” tab.
- In the “Export” group, click on the “Navisworks” button.
- The “Export to Navisworks” dialog box will appear.
- In the “Save As” field, enter a name for the file.
- In the “Save In” field, select a location to save the file.
- In the “Export Options” section, you can select the types of data that you want to include in the export. For example, you can choose to export the 3D model, sheets, or both.
- In the “File Format” section, you can select the file format for the export. Navisworks supports several file formats, including NWD, NWC, and NWF.
- Click “Export.”
This will export the current model from Revit to Navisworks with the selected export options.
Note: The available export options may vary depending on the version of Revit and Navisworks that you are using. Consult the Revit and Navisworks documentation for more information on the specific options that are available.
Exporting the model

To export the entire model from Revit to Navisworks, follow these steps:
- Open Revit and go to the “Add-Ins” tab.
- In the “Export” group, click on the “Navisworks” button.
- The “Export to Navisworks” dialog box will appear.
- In the “Save As” field, enter a name for the file.
- In the “Save In” field, select a location to save the file.
- In the “Export Options” section, select the “Export entire model” option.
- In the “File Format” section, select the file format for the export. Navisworks supports several file formats, including NWD, NWC, and NWF.
- Click “Export.”
This will export the entire model from Revit to Navisworks in the selected file format.
Note: Exporting the entire model from Revit to Navisworks will include all of the data in the Revit model, including 3D geometry, sheets, and other types of data. You can also choose to export specific types of data, such as the 3D model or sheets, by selecting the appropriate options in the “Export Options” section.
Exporting a selection of elements
To export a selection of elements from Revit to Navisworks, follow these steps:
- Open Revit and go to the “Add-Ins” tab.
- In the “Export” group, click on the “Navisworks” button.
- The “Export to Navisworks” dialog box will appear.
- In the “Save As” field, enter a name for the file.
- In the “Save In” field, select a location to save the file.
- In the “Export Options” section, select the “Export selection” option.
- In the “File Format” section, select the file format for the export. Navisworks supports several file formats, including NWD, NWC, and NWF.
- Click “Export.”
This will export the selected elements from Revit to Navisworks in the selected file format.
Note: To select elements in Revit, use the “Selection” tool in the “Modify” tab. You can also use the “Filter” tool to narrow down the list of elements that are displayed in the view, and then select the elements that you want to export. Keep in mind that only visible elements can be selected, so you may need to adjust the visibility settings in the view to ensure that the elements that you want to export are visible.
Viewing the exported model in Navisworks
To view the exported model in Navisworks, follow these steps:
- Open Navisworks and go to the “File” menu.
- Select “Open,” and navigate to the location where the exported file is saved.
- Select the exported file and click “Open.”
This will open the exported model in Navisworks. You can then use the various tools and features of Navisworks to view, analyze, and collaborate on the model.
Note: If the exported file is in NWD format, it will be opened in Navisworks Manage. If the exported file is in NWC or NWF format, it will be opened in Navisworks Freedom. Both Navisworks Manage and Navisworks Freedom have tools for viewing and interacting with 3D models, but Navisworks Manage includes additional features for project review and coordination.
Troubleshooting common issues
Here are some common issues that can occur when exporting a model from Revit to Navisworks, and some suggestions for troubleshooting:

- The export process takes a long time: If the export process takes a long time, it may be due to the size of the model or the number of elements in the model. Try reducing the number of elements that are included in the export by using the “Filter” tool in Revit to narrow down the selection. You can also try reducing the level of detail in the model by simplifying the geometry or reducing the number of materials that are used.
- The exported model appears distorted or incorrect: If the exported model appears distorted or incorrect in Navisworks, it may be due to a problem with the export process or with the model itself. Try exporting the model again and make sure that you have selected the correct options in the “Export to Navisworks” dialog box. You can also try checking the model in Revit to make sure that it is correct.
- The exported model is missing elements: If elements are missing from the exported model in Navisworks, it may be due to a problem with the export process or with the model itself. Try exporting the model again and make sure that you have selected the correct options in the “Export to Navisworks” dialog box. You can also try checking the model in Revit to make sure that all of the elements are included.
If you continue to experience issues when exporting a model from Revit to Navisworks, you may want to consult the Revit and Navisworks documentation for more information, or reach out to technical support for assistance.
A VIDEO TUTORIAL
other features in navisworks
In addition to the tools for viewing, analyzing, and collaborating on 3D models, Navisworks also includes several other features that can be useful for project review and coordination. Some of these features include:
Clash detection:
Navisworks includes tools for identifying conflicts and issues within the model, such as overlapping geometry or clashes between different systems. Users can set up rules and filters to highlight specific types of clashes, and can use the “Timeliner” tool to visualize the clash detection process in 4D.
4D simulation:
Navisworks includes tools for creating 4D simulations of the construction process. Users can import schedules and other data from external sources, and can use the “Timeliner” tool to visualize the construction process over time.
Markup and annotation:
Navisworks includes tools for adding markups and annotations to the model, such as notes, dimensions, and redlines. Users can collaborate on markups and annotations in real-time, and can save them for later reference.
Sectioning and visualization:
Navisworks includes tools for creating sections and elevations of the model, and for adjusting the appearance and lighting of the model. Users can use these tools to create presentations and animations for stakeholders.
BIM 360 integration:
Navisworks supports integration with BIM 360, a cloud-based platform for construction project management. Users can access and collaborate on Navisworks models directly from BIM 360, and can take advantage of additional features such as document management and field communication.
Overall, Navisworks is a powerful tool for project review and coordination and includes a wide range of features that can be useful for building projects.
Conclusion
Exporting a model from Revit to Navisworks can be a useful tool for reviewing and coordinating building projects, but it is important to be aware of common issues that can occur. By following the steps outlined above, users can successfully export a model from Revit to Navisworks and take advantage of the powerful tools and features that are available in Navisworks.